Road to data cleaning
Let's consider a scenario where you get the unstructured data and you need to derive the insights using it. This sounds so baffling to me and considering it for data-driven decision-making is one of the mistakes. This scenario can be intervened by a basic step i.e. data cleaning. As the name suggests it is the prior step you need to take before deriving insights and creating visualizations out of it. In other words, it is a prerequisite for data visualization.
In my novice experience, I have handled data that arrived from a variety of sources also entered manually which can escalate the chances of getting duplicate values and wrong values which is needed to be removed before taking it further. All these steps may include eliminating some values or replacing some data so that the data is befitted for further visualization.
In today's blog, I will take into account 6 basic steps which prove out to be useful for me in every data cleaning step. All these steps are quite extensively used and can vary depending on the different datasets and what are you trying to achieve from your datasets.
- Removing unwanted spaces from your data can be easily achieved by applying TRIM(column_range). I have created a sample text and you can easily spot the difference before and after applying the formula.
- Getting rid of all missing values can be done by selecting the data range and in the Home tab, you get a tab Find and Select under that select Go to Special and you will get a toggle where you can select blanks and you can see all the blanks are highlighted. Enter any text in one of the cells and press Ctrl+Enter.
- Removing and highlighting the duplicated values can be achieved by selecting the data range and go to the conditional formatting tab under that select the highlighted cell rules and select the duplicate values in it. The duplicated data gets highlighted. To delete the duplicated values you need to go to the data ribbon where you can find remove duplicates and it will ask you to select the columns. All the duplicated values get deleted.
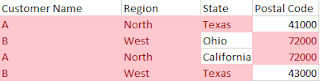
- Using text to columns to get rid of any delimiters or to get customer's first and last names separately. To do so select the data range and go to the data pane and select the text to columns where you will end up in a different toggle where you can see the overview of how your data is going to look like.
- In contrary to the Text to the column you got the concatenate. To combine the first and last name in a single column this formula comes hefty. Just apply the formula and select both the columns and you will get desired results.
- Keeping the fonts of your text in mind you need to make sure that you get the befitted fonts whether upper and lower. To do so just apply the formula by selecting the column range and you will get the desired result.











Comments
Post a Comment