Let's discuss another problem of the week. As a Power BI user, there are times when you want to combine queries. What are the ways to do so? In most cases, you can attain it by using either append or merge and both serve different purposes. Let's understand what do these terms mean in Power BI and how they are functionally different from each other.
It is quite common to get data from various sources and you need to combine those data depending on a particular column which is common in both tables so that you can add extra information or column to your big table. In such cases, we use merge queries. How to perform merge queries? For instance, I am considering Sample Superstore data and we will merge the returns table to the order table. You will find both merge and append in the home tab in extreme right in the power query editor.
ProTip- You will find two options when you click on the drop-down in merge which are merge queries and merge queries as new. When you use merge queries as new you will make the query dependencies more complex. It's much better to use merge queries.
Isn't it easy? Just a matter of a few clicks and you will see the results. Let's do the same for append too. But before that, I created a sample data where one table consist of Customer Name for 2017 and the other table consists of Customer Names for 2018. We will use append in case to combine rows from different tables. You need to make sure that both table contains the same column in the same order. We will append queries and it will lead to a pop-up box where you need to select both the tables.
Append 1 is the primary table which contains customer information from 2017 and sheet 1 contains the same information from 2018. You can change the primary table according to your needs. You can see the result in the below picture.




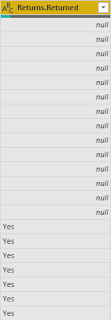


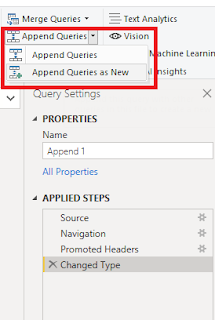

Comments
Post a Comment